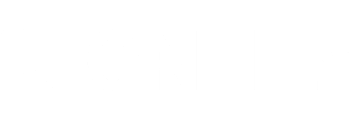Apple has seeded the first beta of macOS 15 Sequoia to its public beta testing team, allowing public beta testers to take the software for an initial preview in advance ahead of this fall’s launch. Continue reading to learn more about whether you should install it on your Mac, and if so, how to do it. The only method to get the macOS Sequoia beta is to sign up for Apple’s free Apple Beta Software Program that allows enrollment of a Mac. Then follow the steps on where and how to install the software on your device, laid down in the next section of this article. But first, look at the things worth considering.
Should I install macOS Sequoia public beta?
Before you install the update, be sure to note that Apple does not recommend installing the macOS Sequoia Beta on your primary Mac. So, use the Mac that does not contain important data. That’s the nature of beta software, and very often—that is to say, the time—bugs or problems can arise, possibly breaking software and creating different problems.
That last step probably sounded a lot scarier than it is: just bear in mind that you take a backup before starting this beta installation. The rest of this article outlines how to get the first macOS 15 beta onto your Mac. First, though, check that you have a compatible Mac.
Will macOS Sequoia run on my Mac?
macOS 15 Sequoia works with the same Macs as macOS 14 Sonoma except the 2018 and 2019 MacBook Air. They include:
- MacBook Air (2020 and later)
- MacBook Pro (2018 and later)
- iMac (2019 and later)
- Mac Mini (2018 and later)
- iMac Pro (2017 and later)
- Mac Pro (2019 and later)
- Mac Studio (2022 and later)
You can check your Mac model by clicking In the menu bar on the Apple and choosing About This Mac. Be sure to back up your Mac by using Time Machine before installing the software so that in case things go wrong, you’re able to change back to the previous version of macOS.
How to download macOS Sequoia public beta
- On your Mac, open up Safari and navigate to the Apple Beta Software Program website.
- Tap the Sign-up button and enter your Apple ID credentials, or sign in with your Apple ID if you’ve signed up to beta test a previous update.
- Agree to the Apple Beta Software Program terms and conditions if required.
- After signing in, you’ll see a main screen that’s a Guide for Public Betas. Click on macOS.
- Read through Apple’s instructions carefully, and then using the link in the “Get Started” section, select enroll your Mac.
- Make sure to make a backup of your current version of macOS using Time Machine by following Apple’s instructions. This allows you to downgrade back to your earlier version of macOS if necessary and is crucial if you don’t enjoy the macOS Sequoia testing experience.
- If your Mac is running macOS Ventura 13.4 or later, go to System Settings → General → Software Update and click the Info button next to “Beta updates.” Then choose the macOS beta you’d like to install.
- If your Mac is running macOS Ventura 13.3 or earlier, download Apple’s macOS Beta Access Utility and run the installer. Then follow the onscreen instructions to complete installation.
- Note that your Mac must be signed in with the same Apple ID you used to enroll in the Apple Beta Software Program. Installation of the macOS beta is manually selected in System Settings → General → Software Update. If a newly released beta is not available when you check, you will receive a notification when it is available to download.
macOS Sequoia features
One of the best features of macOS Sequoia is the iPhone Mirroring so that you can control your iPhone from your Mac using the keyboard and mouse. That includes checking your notifications and getting to use your iPhone applications while your device is tucked away and locked. Later this year, you will also be able to drag and drop apps between your Mac and iPhone. Window tiling incurs some enhancements for easier handling of multiple windows, and Safari gets a new webpage summary access as well as highlights.
macOS Sequoia brings all new Apple Intelligence features that are already available on iOS 18. The improvements across the apps include quality of life enhancements like writing tools to clean up and polish your text, the Image Playground for creating unique pictures, and Genmoji to create custom emojis. The Photos app comes equally with Clean Up and Siri, featuring improved AI for better language understanding and context even up to the extent of consulting with ChatGPT for complex queries.
Moreover, the Message app allows message scheduling and Tapback responses to any emoji. There is a Passwords app for better password, logins, and passkeys handling. The Photos app is redesigned, and as far as the Notes app, the update bestowed abilities such as audio transcriptions and summations and auto-solving for equations. Remember, this is not final yet, Apple will continue to bring out more features with future update.